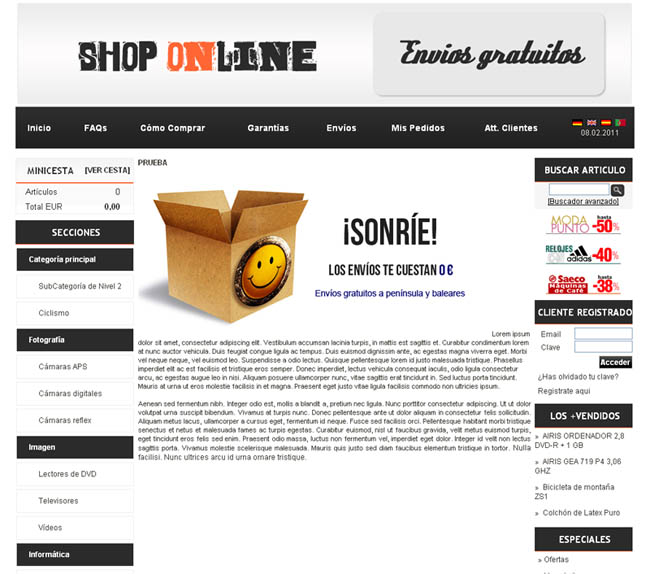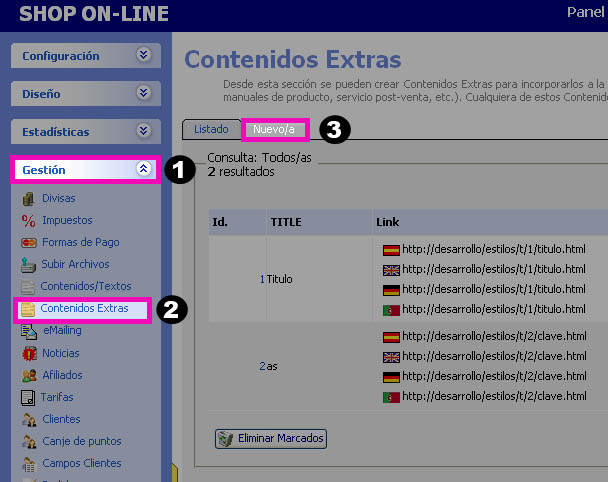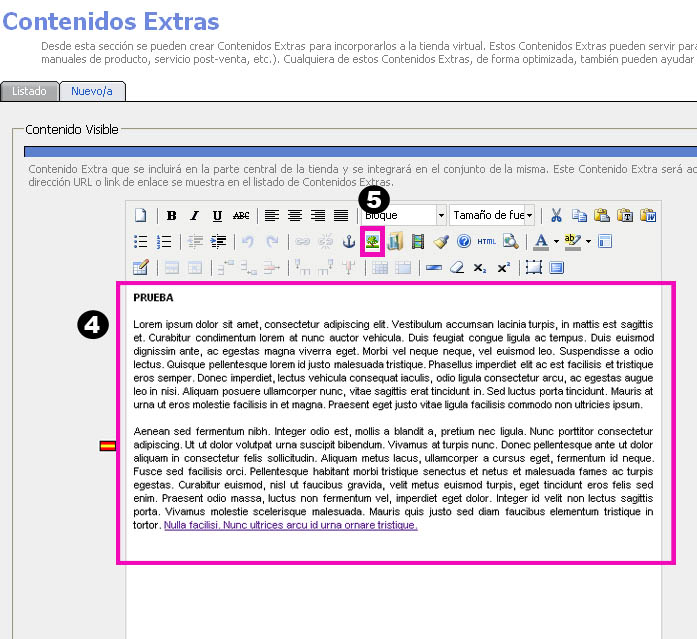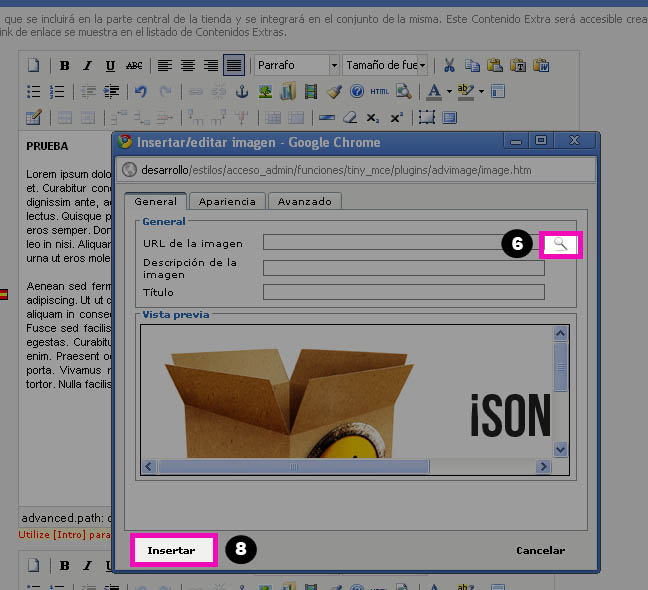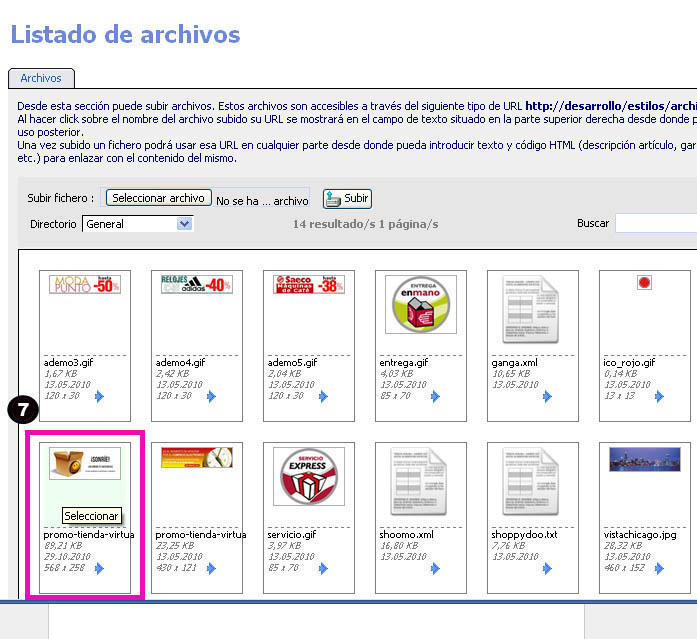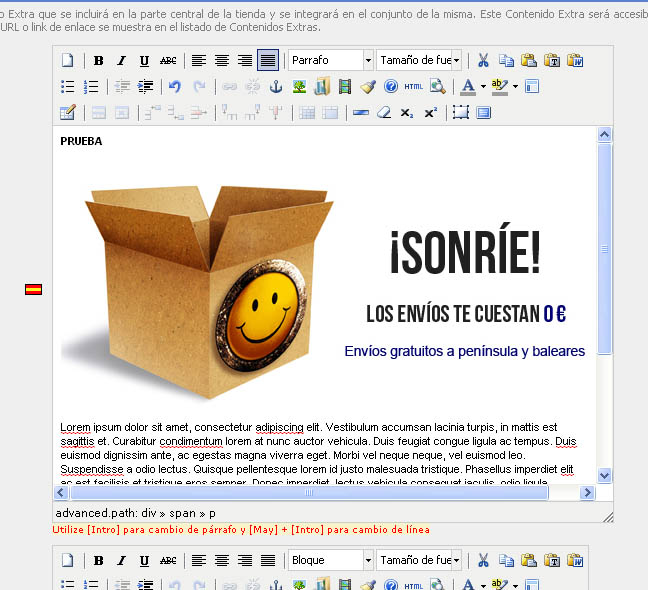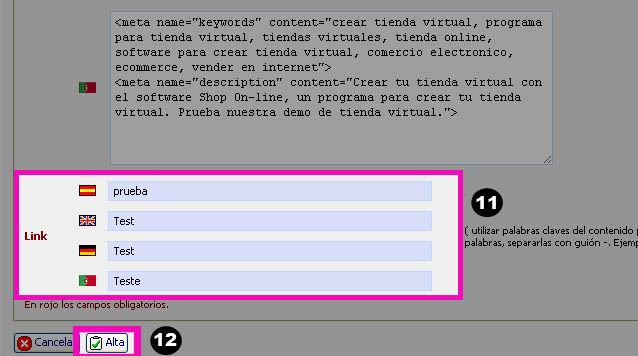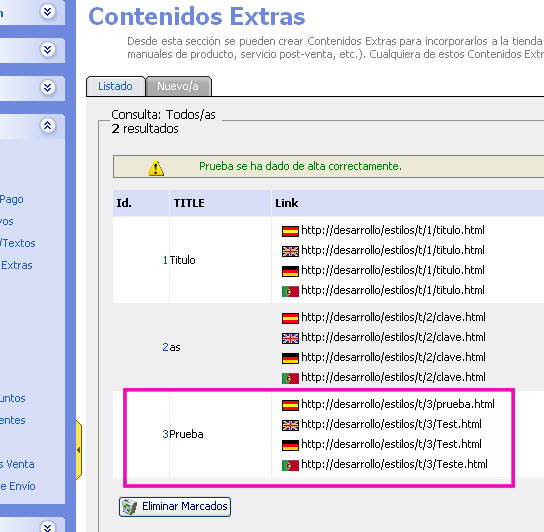Crear un contenido extra en tu tienda virtual
Muchas veces necesitamos crear páginas adicionales en nuestra tienda virtual, donde colocar contenido nuevo o diferente, como por ejemplo la historia de la empresa, las condiciones de una determinada oferta, instrucciones de montaje de un producto, etc.
Este es el RESULTADO de la página adicional “PRUEBA! creada dentro de nuestra tienda virtual:
Recuerda que estas páginas adicionales pueden ser una buena herramienta para optimizar tu tienda virtual para el posicionamiento en buscadores.
Vamos a ver cómo crear una página extra de forma sencilla:
Paso 1 y 2: En el administrador de la tienda, vamos al menú principal, abrimos el menú de “Gestión” y luego hacemos click en “Contenidos Extras”.
Paso 3: Seleccionamos la pestaña “Nuevo/a”.
Paso 4: Escribimos el texto y contenido correspondiente a la página extra que vamos a crear.
Paso 5: Si queremos añadir una imagen a dicho contenido debemos hacer click en el icono correspondiente.
Paso 6: Hacemos click sobre el icono de buscar imágenes.
Paso 7: Seleccionamos una imagen de las disponibles en la tienda o también podemos subir una nueva desde nuestro ordenador haciendo click en el botón “Seleccionar archivo” y luego a “Subir”.
Paso 8: Importante no olvidar hacer click en el botón “Insertar”.
Así queda la imagen insertada junto con el texto que añadimos antes.
Por último vamos a rellenar los datos para optimizar esta nueva página a los buscadores.
Paso 9: Define el título de la página. Por lo general, el título aparece en la barra superior de la ventana del navegador.
Paso 10: Asignamos las etiquetas META para el posicionamiento, siempre utilizando el código para crear dichas etiquetas correctamente.
Paso 11: En este paso definimos como será el link para enlazar dicha página. En este ejemplo se la dirección de la nueva página creada, en español, tendría esta dirección: http://dominino-tienda/t/3/prueba.html. Es muy recomendable utilizar palabras clave relacionadas con el contenido de la página.
Paso 12: Finalmente le damos a “Alta”, y ya está creada la nueva página.
Para conocer que dirección (link) tiene y poder enlazar dicho contenido debemos verlo en el listado de páginas creadas. Luego podremos enlazar dicho contenido desde una imagen, banner, botón o texto.